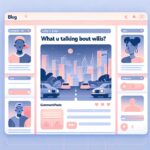Ethernet verfügt über keine gültige IP-Konfiguration: Lösungen entdecken

Plötzlich stehst du vor der Herausforderung, dass dein Ethernet keine Verbindung mehr herstellt und du mit der Fehlermeldung konfrontiert wirst, dass dein Ethernet über keine gültige IP-Konfiguration verfügt. Diese frustrierende Warnung bedeutet, dass dein Gerät keine ordnungsgemäße IP-Adresse vom Router erhält und somit kein Zugang zum Internet möglich ist. Dies kann aus einer Vielzahl von Gründen geschehen, von falschen Netzwerkeinstellungen bis zu defekten Kabeln. In dieser Anleitung schauen wir uns an, wie du systematisch vorgehen kannst, um die Ursache dieses Problems zu identifizieren und es zu beheben. Ob du ein erfahrener Technikprofi oder ein neugieriger Laie bist, mit den richtigen Schritten kannst du die Kontrolle über deine Netzwerkverbindung zurückgewinnen und sicherstellen, dass du wieder problemlos im Internet surfen kannst.
| Wichtige Informationen |
|---|
| Fehlermeldung zeigt fehlende IP-Konfiguration an |
| Kann durch Netzwerk- oder Hardwareschäden verursacht werden |
| Überprüfe Routereinstellungen und Netzwerkadapter |
| Falsche IP-Zuweisung oder DHCP-Probleme sind häufige Ursachen |
| Netzwerk-Reset könnte notwendig sein |
| Ethernet-Kabel auf Beschädigungen prüfen |
| Manuelle Zuweisung einer IP-Adresse testweise durchführen |
| Treiberaktualisierungen für Netzwerkadapter überprüfen |
| Konsolenbefehle wie ‘ipconfig’ verwenden |
| Firewalls oder Sicherheitssoftware als mögliche Blockade |
| Möglicherweise ist der Router defekt oder veraltet |
2. Das Problem Verstehen: Eine Reise in die Welt der Netzwerkverbindungen
Was bedeutet die Fehlermeldung?
Auf den ersten Blick kann die Meldung „Ethernet verfügt über keine gültige IP-Konfiguration“ beängstigend wirkend, aber keine Sorge, sie ist lösbarer als du denkst. Diese Fehlermeldung weist darauf hin, dass dein Computer von deinem Netzwerk weder eine gültige IP-Adresse erhalten hat noch selbst eine zugeordnet hat. Innerhalb von Netzwerken ermöglicht die IP-Adresse deinem Gerät die Kommunikation mit anderen Geräten und dem Internet. Ohne diese gültige IP-Adresse ist die Verbindung blockiert, so ähnlich, als würde man einem Haus ohne Adresse einen Brief schicken wollen – er würde nie ankommen.
- Überprüfe, ob dein Router richtig funktioniert und angeschlossen ist.
- Vergewissere dich, dass die Netzwerkeinstellungen auf deinem Computer korrekt sind, insbesondere im Bereich der IP-Adresszuweisungsoptionen.
- In einigen Fällen kann ein einfacher Neustart deines Routers oder Computers das Problem bereinigen.
- Stelle sicher, dass dein Ethernet-Kabel intakt und ordnungsgemäß verbunden ist.
- Nimm Änderungen immer schrittweise vor, um genau herauszufinden, welcher Schritt das Problem behebt.
3. Einfache Erste Hilfe: Wenn der Router sich ziert

Deine Netzwerkverbindung hat sich unvermittelt verabschiedet und du bist mit der Fehlermeldung konfrontiert, dass das Ethernet über keine gültige IP-Konfiguration verfügt? Keine Sorge, diese Problematik lässt sich oft durch einfache Maßnahmen beheben, ohne gleich tief in die Technik einsteigen zu müssen.
Neustart als erste Maßnahme
Der altbewährte Neustart ist nicht nur ein Mythos, sondern oft der schnelle Helfer in der Not. Schalte deinen Router einmal vollständig aus und lass ihm ein bis zwei Minuten Zeit, um sich zu erholen. Starte ihn dann wieder und warte, bis sich die Verbindung zu deinen Geräten erneut hergestellt hat. Auch ein Neustart deines Computers kann eine gute Idee sein, um sicherzustellen, dass alle Systeme frisch starten.
Verbindungskabel überprüfen
Ein häufig übersehener Faktor kann das Ethernet-Kabel selbst sein. Ein kleiner Knick oder Wackelkontakt kann der Übeltäter sein. Stelle sicher, dass das Kabel fest an beiden Enden des Routers und deines Computers angeschlossen ist. Versuche, das Kabel testweise durch ein anderes zu ersetzen oder es an einem anderen Port deines Routers anzuschließen. So kannst du feststellen, ob das Problem tatsächlich am Kabel oder an der Verbindung liegt.
Überprüfung der Router-Einstellungen
Es kann sinnvoll sein, auch einen Blick in die Einstellungen deines Routers zu werfen. Greife über die IP-Adresse, die meist auf der Rückseite des Routers vermerkt ist, auf die Benutzeroberfläche zu. Hier solltest du überprüfen, ob die DHCP-Funktion aktiviert ist. Der DHCP-Server ist dafür zuständig, deinem Computer automatisch eine IP-Adresse zuzuweisen. Stelle sicher, dass keine Einstellungen geändert wurden, die diese automatisierte Zuweisung verhindern könnten.
Netzwerk-Reset als letztes Mittel
Wenn die bisherigen Schritte zu keiner Lösung geführt haben, kannst du einen Netzwerk-Reset in Betracht ziehen. Stärke stets deine Nerven, denn dies entfernt alle gespeicherten Netzwerke und Passwörter, die du anschließend neu eingeben musst. Gehe hierfür zu den Netwerkeinstellungen deines Computers und wähle die Option für den Netzwerk-Reset. Befolge die Anweisungen und warte, bis dein Computer den Vorgang abgeschlossen hat. Anschließend wird ein Neustart nötig sein.
| Wichtige Schritte beim Router-Check |
|---|
| Router und Computer neu starten |
| Ethernet-Kabel auf Schäden prüfen |
| Verbindung des Kabels überprüfen und ggf. ersetzen |
| Router-Einstellungen auf DHCP-Aktivierung checken |
| Netzwerk-Reset durchführen, falls nötig |
Ein paar einfache Überprüfungen und der Router neu belebt, und schon kann dein Ethernet wieder mit voller Kraft ans Werk gehen. Diese ersten Schritte lösen viele der gängigen Probleme mit der IP-Konfiguration, ohne dass du tief ins technische Verständnis eintauchen musst. Und wenn alles gut geht, surfst du in kürzester Zeit wieder ungehindert durchs Netz. Falls das Problem weiterhin besteht, kann es an der Zeit sein, tiefere, komplexere Ursachen in Betracht zu ziehen.
4. Netzwerkadapter im Fokus: Diagnose und Lösungsmöglichkeiten
Wenn dein Ethernet keine gültige IP-Konfiguration hat, könnte der Netzwerkadapter deines Computers der schuldige Störenfried sein. Dieser kleine, aber bedeutsame Teil deiner Hardware ist für die Verbindung zu deinem Netzwerk verantwortlich. Es ist wichtig, den Adapter zu überprüfen und sicherzustellen, dass er korrekt funktioniert.
Treiberaktualisierungen überprüfen
Dein Netzwerkadapter verwendet Treiber, um effektiv mit deinem Betriebssystem zu kommunizieren. Wenn diese Treiber veraltet oder korrumpiert sind, kann dies zu Verbindungsproblemen führen. Öffne den Geräte-Manager auf deinem Computer (den findest du entweder in den Systemeinstellungen oder über die Suchfunktion) und suche nach deinem Netzwerkadapter unter „Netzwerkadapter“. Hier kannst du mit einem Rechtsklick auf „Treiber aktualisieren“ gehen, damit dein System nach den neuesten Treiber-Updates sucht und diese installiert.
Netzwerkadapter zurücksetzen
Falls eine Aktualisierung nicht hilft, kann ein Rücksetzen des Netzwerkadapters eine weitere Option sein. Gehe zu den Einstellung für Netzwerk und Internet und suche nach der Option, den Netzwerkadapter zu „deaktivieren“. Warte einen Moment und aktiviere ihn dann erneut. Diese „Ausschalten-und-Anschalten-Methode“ kann ähnlich wie ein Neustart Wunder bewirken, indem sie dem Adapter hilft, neue Verbindungen aufzubauen und eventuelle Fehler zu beheben.
Problemlösungs-Tools verwenden
Die Windows Problembehandlung kann dir ebenfalls zur Seite stehen. Sie ist unterschätzt, aber oft sehr wirksam. Gehe dazu in deine Netzwerkeinstellungen und wähle die Option zur Problembehandlung. Das System wird automatisch nach Problemen suchen und versuchen, diese zu beheben. Auch wenn dies nicht immer erfolgreich ist, kann es dir oft Hinweise darauf geben, woran es hakt.
BIOS- und Energieeinstellungen überprüfen
Manchmal können BIOS- oder Energieeinstellungen die Netzwerkadapterfunktion stören. Gehe dazu in die Energieoptionen deines Systems und stelle sicher, dass die Energieverwaltung für den Netzwerkadapter (wenn vorhanden) nicht konfiguriert ist, ihn für Energiesparzwecke abzuschalten. Zusätzlich kann ein Update des BIOS hilfreich sein, falls dies das Problem beeinflusst.
Der Netzwerkadapter deines Computers spielt eine entscheidende Rolle für eine funktionierende Internetverbindung – aktualisierte Treiber und richtige Einstellungen sind Schlüssel zu einer stabilen Verbindung.
Wende diese Schritte systematisch an und überprüfe nach jedem Schritt, ob das Problem behoben ist. Mit diesen Maßnahmen stellst du sicher, dass deine Hardware und Software bestens zusammenarbeiten, um dir eine stabilere und zuverlässigere Verbindung zu ermöglichen. Jeder Aspekt deines Adapters von den Treibern bis zu den BIOS-Einstellungen kann den Unterschied machen, wenn es um eine wirksame Netzwerkverbindung geht. Verzweifle nicht, wenn es nicht sofort klappt; oft sind es die kleinen Schritte, die helfen, das große Ganze zu reparieren.
5. Tiefer eintauchen: Netzwerkbefehle und manueller Eingriff
Manchmal brauchen wir mehr als die üblichen Verdächtigen, um ein Problem zu lösen. Bei komplexeren Netzwerkproblemen kann es erforderlich sein, ein paar Netzwerkbefehle in der Eingabeaufforderung auszuführen oder manuelle Einstellungen vorzunehmen. Hier erfährst du, wie du tiefer in das Thema eintauchen kannst, um deiner Verbindung auf die Sprünge zu helfen.
Mit der Eingabeaufforderung arbeiten
Die Eingabeaufforderung ist ein mächtiges Werkzeug, das dir helfen kann, Netzwerkprobleme zu diagnostizieren. Öffne die Eingabeaufforderung, indem du in das Suchfeld von Windows „cmd“ eingibst und die Eingabeaufforderung als Administrator startest. Du kannst mit dem Befehl `ipconfig` beginnen, um eine Übersicht über deine aktuellen Netzwerkeinstellungen zu erhalten. Denke daran, `ipconfig /all` zu nutzen, um detailliertere Informationen zu bekommen, falls erforderlich.
Veraltete IP-Adresse freigeben und erneuern
Um eventuell veraltete oder fehlerhafte IP-Konfigurationen zu beheben, kannst du über die Eingabeaufforderung die IP-Adresse freigeben und dann erneuern. Gib den Befehl `ipconfig /release` ein, gefolgt von `ipconfig /renew`. Diese Befehle weisen dein Netzwerk an, die aktuelle IP-Adresse loszulassen und eine neue anzufordern, was oft dazu beiträgt, Konnektivitätsprobleme zu lösen.
DNS-Cache leeren
In einigen Fällen kann ein veralteter DNS-Cache die Ursache des Problems sein. Durch einen einfachen Eingriff kannst du den DNS-Cache leeren und damit eventuelle störende Einträge entfernen. Verwende hierzu den Befehl `ipconfig /flushdns`. Das Leeren des DNS-Caches kann helfen, insbesondere wenn du Probleme mit der Namensauflösung hast.
Manuelle IP-Konfiguration
Falls kein automatischer Bezug der IP-Adresse möglich ist, könntest du versuchen, manuell eine IP-Adresse zuzuweisen. Gehe dazu in die Netzwerk- und Freigabeeinstellungen und wähle deine Ethernet-Verbindung aus. Wechsle zu den Eigenschaften und öffne das Internetprotokoll Version 4 (TCP/IPv4). Trage eine passende IP-Adresse, Subnetzmaske und das Standardgateway manuell ein. Dies kann vorübergehend helfen, um festzustellen, ob das Problem bei der automatischen Zuweisung liegt.
| Wichtige Punkte bei der Verwendung von Netzwerkbefehlen |
|---|
| Nutze `ipconfig`, um aktuelle Netzwerkinformationen einzusehen |
| Setze `ipconfig /release` und `ipconfig /renew` ein, um IP-Probleme zu beheben |
| Verwende `ipconfig /flushdns`, um den DNS-Cache zu leeren |
| Erwäge eine manuelle IP-Konfiguration bei Bedarf |
Mit diesen tiefer gehenden Schritten in deiner Werkzeugkiste bist du nun besser gerüstet, um auch schwierige Netzwerkprobleme anzugehen. Die Befehle und Einstellungen erfordern etwas Übung, aber sie sind entscheidende Werkzeuge, um teuere externe Hilfe zu vermeiden und die Kontrolle über dein heimisches Netzwerk zu behalten. Habe Geduld und arbeite systematisch – oft ist dieser Ansatz der Schlüssel zum Erfolg.
6. Fazit: Wenn der Fehlerteufel doch noch sein Unwesen treibt
Abschließend können wir festhalten, dass die Fehlermeldung „Ethernet verfügt über keine gültige IP-Konfiguration“ durchaus frustrierend sein kann, aber mit den richtigen Ansätzen und einem systematischen Vorgehen lassen sich die meisten Probleme klären. Ob durch einfache erste Hilfemaßnahmen wie einen Routerneustart oder durch tiefere Eingriffe in die Netzwerkeinstellungen, jede Maßnahme hat ihren Platz und ihre Effektivität, um dieses häufig auftretende Problem zu bewältigen.
Denk daran, systematisch vorzugehen
Die Lösung von Netzwerkproblemen kann kompliziert erscheinen, aber indem du die Schritt-für-Schritt-Methodik befolgst, erhöhst du deine Chancen, die Ursache des Problems zu finden und zu beseitigen. Ob du Treiber aktualisierst, dich tiefer in Systemeinstellungen wagst, oder direkte Netzwerkbefehle verwendest, jede Phase der Diagnose bringt dich näher an eine funktionierende Lösung.
Es ist wichtig, geduldig zu sein und sich vom Problem nicht überwältigen zu lassen. Auch wenn es manchmal nötig sein kann, professionelle Hilfe in Anspruch zu nehmen, ist die Kenntnis der oben erwähnten Schritte ein wertvoller erster Startpunkt, um technische Herausforderungen eigenständig zu meistern.
- Ein Neustart von Router und Computer kann oft das Problem lösen.
- Kabel und physische Verbindungen sollten immer überprüft werden.
- Prüfe die Netzwerkadapter-Treiber auf Aktualisierungen.
- Nutz die Eingabeaufforderung, um IP- und DNS-Probleme mit spezifischen Befehlen zu diagnostizieren und zu beheben.
- Manuelle IP-Konfiguration kann helfen, wenn automatische Zuweisungen fehlschlagen.
- Verwende die Netzwerk-Reset-Option als letzten Ausweg, falls alle anderen Maßnahmen scheitern.
Mit diesen Ansätzen, die du nun an der Hand hast, bist du gut vorbereitet, um selbstständig Probleme zu diagnostizieren und zu beheben. Jedes Problem birgt auch die Möglichkeit, deine Kenntnisse und Fähigkeiten im Umgang mit technischen Ressourcen zu erweitern. Setze also dein Wissen ein und sorge dafür, dass die Verbindung stets stabil und zuverlässig bleibt.
Häufig gestellte Fragen zur IP-Konfiguration
Wie behebt man, dass Ethernet keine gültige IP-Konfiguration hat?
Um das Problem zu beheben, dass Ethernet keine gültige IP-Konfiguration hat, kannst du folgende Schritte durchführen:
1. Neustart des Routers und des Computers: Ein einfacher Neustart kann oft das Problem lösen.
2. Netzwerkadapter zurücksetzen: Deaktiviere und aktiviere den Netzwerkadapter in den Einstellungen.
3. Einstellungen der Netzwerkkarte konfigurieren: Überprüfe, ob die automatische IP-Zuweisung aktiviert ist.
4. Netzwerk-Cache löschen: Verwende den Befehl `ipconfig /flushdns` in der Eingabeaufforderung.
5. Windows-Fehlerbehebung: Nutze die integrierte Problembehandlung in den Netzwerkeinstellungen.
6. Ethernet-Netzwerkadapter-Treiber aktualisieren: Aktuelle Treiber installieren kann helfen.
Wo finde ich meine gültige IP-Konfiguration?
Um deine gültige IP-Konfiguration zu finden, öffne die Eingabeaufforderung:
1. Gib den Befehl `ipconfig` ein und drücke die Eingabetaste.
2. Du erhältst eine Auflistung deiner aktiven Netzwerke mit der aktuellen IP-Adresse und weiteren Konfigurationsinformationen.
Wie behebe ich einen IP-Konfigurationsfehler?
Auf einem Windows-Gerät kannst du einen IP-Konfigurationsfehler wie folgt beheben:
1. Überprüfe, ob dein Netzwerkdienst tatsächlich betriebsbereit ist.
2. Aktualisiere die Treiber des Netzwerkadapters.
3. Setze die gültigen IP-Einstellungen deines Netzwerkadapters zurück.
4. Passe die TCP/IP-Einstellungen manuell neu an.
Wie behebt man eine IP-Konfiguration?
Um eine IP-Konfiguration zu beheben, kannst du diese Schritte ausprobieren:
1. Rechner und Router neustarten: Beschwerden oft das sofortige Problem.
2. Windows-Problembehandlung starten: Führt eine automatische Überprüfung und Reparatur durch.
3. IP-Konfiguration zurücksetzen: Auch mit `ipconfig /release` und `ipconfig /renew`.
4. Router-Einstellungen zurücksetzen: Setzt den Router zurück auf Werkseinstellungen bei Bedarf.
5. Antivirus und Firewall deaktivieren: Testweise, um zu sehen, ob sie die Verbindung blockieren.
6. Netzwerktreiber aktualisieren: Stelle sicher, dass alle Treiber auf dem neuesten Stand sind.